Cómo Usar VocabHunter
Introducción
VocabHunter es una herramienta para las personas que estudian idiomas extranjeros.
Para aprender un nuevo idioma, necesitas leer en ese idioma, pero esto puede resultar complicado si no conoces el significado de ciertas palabras clave en los textos que vas a leer.
Si te has marcado el reto de leer una novela en un idioma extranjero, puedes usar VocabHunter para encontrar las palabras más usadas en esa novela y ver así si conoces o no sus significados. Podrás posteriormente usar las palabras que has encontrado gracias a VocabHunter para, por ejemplo, crear tarjetas de estudio con las mismas, para poder aprenderlas usando una aplicación que utilice este sistema, si esta es la manera que más te ayuda a estudiar.
Esta página te guiará sobre cómo usar VocabHunter.
Contenido
- Introducción
- Contenido
- Instalación y ejecución de VocabHunter
- Una sesión de VocabHunter
- Ver los resultados
- Filtrar palabras
- Novedades y anuncios
- Qué hacer si encuentras un error
Instalación y ejecución de VocabHunter
Para empezar, instala VocabHunter siguiendo las instrucciones que encontrarás en la página de descargas. Una vez ejecutes el programa, verás la siguiente pantalla:
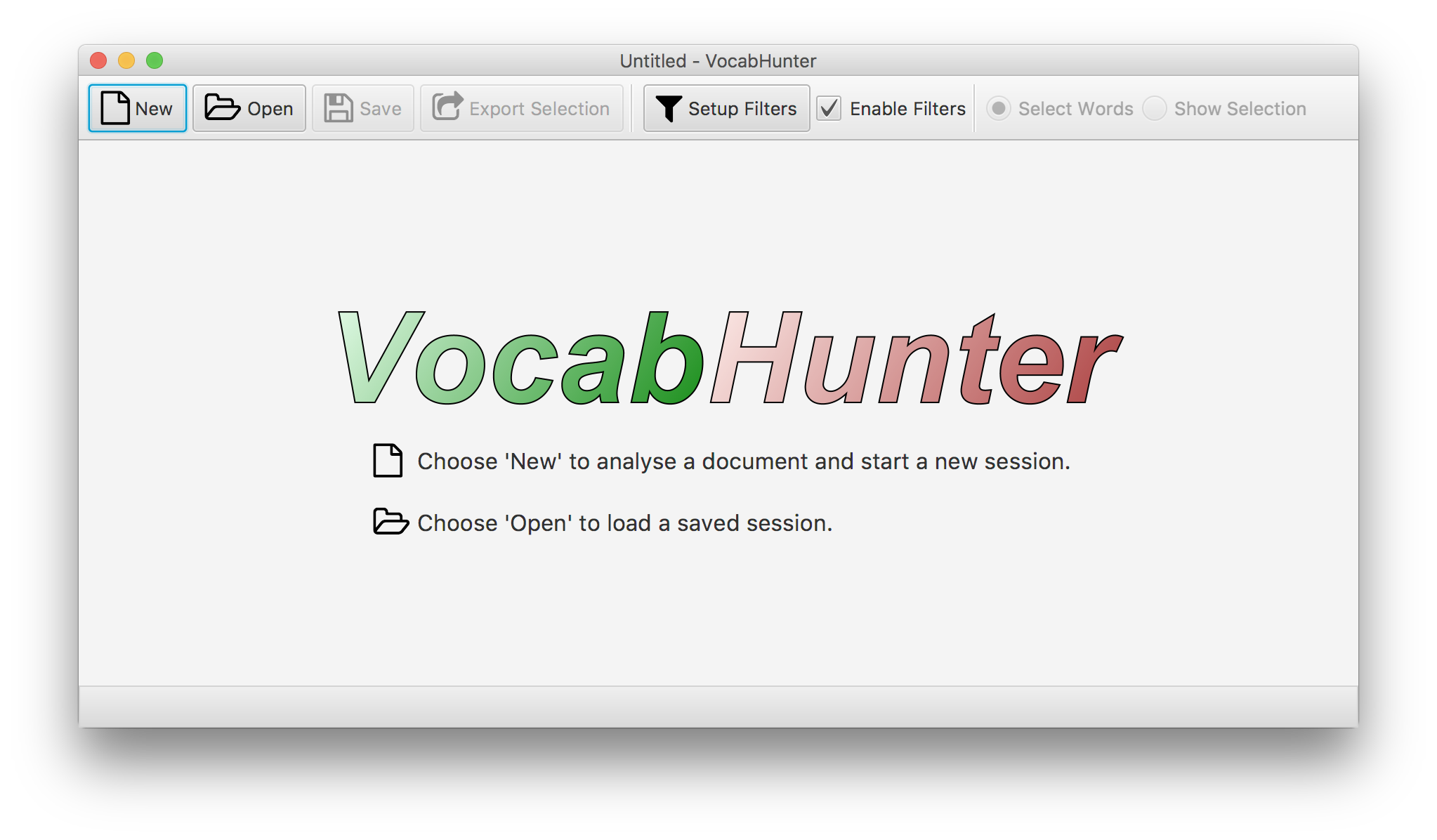
Una sesión de VocabHunter
Analizar un documento
Clicka en el botón “Nuevo” para elegir el documento que quieres analizar. VocabHunter puede leer diversos formatos incluyendo texto, documentos de Microsoft Word y documentos PDF. Tras clickar en “Nuevo” podrás seleccionar tu documento a través de un cuadro de diálogo estándar. El sistema cargará y analizará tu documento y podrás ver el resultado de dicho análisis en la interfaz de usuario. Deberías ver algo similar a lo siguiente:
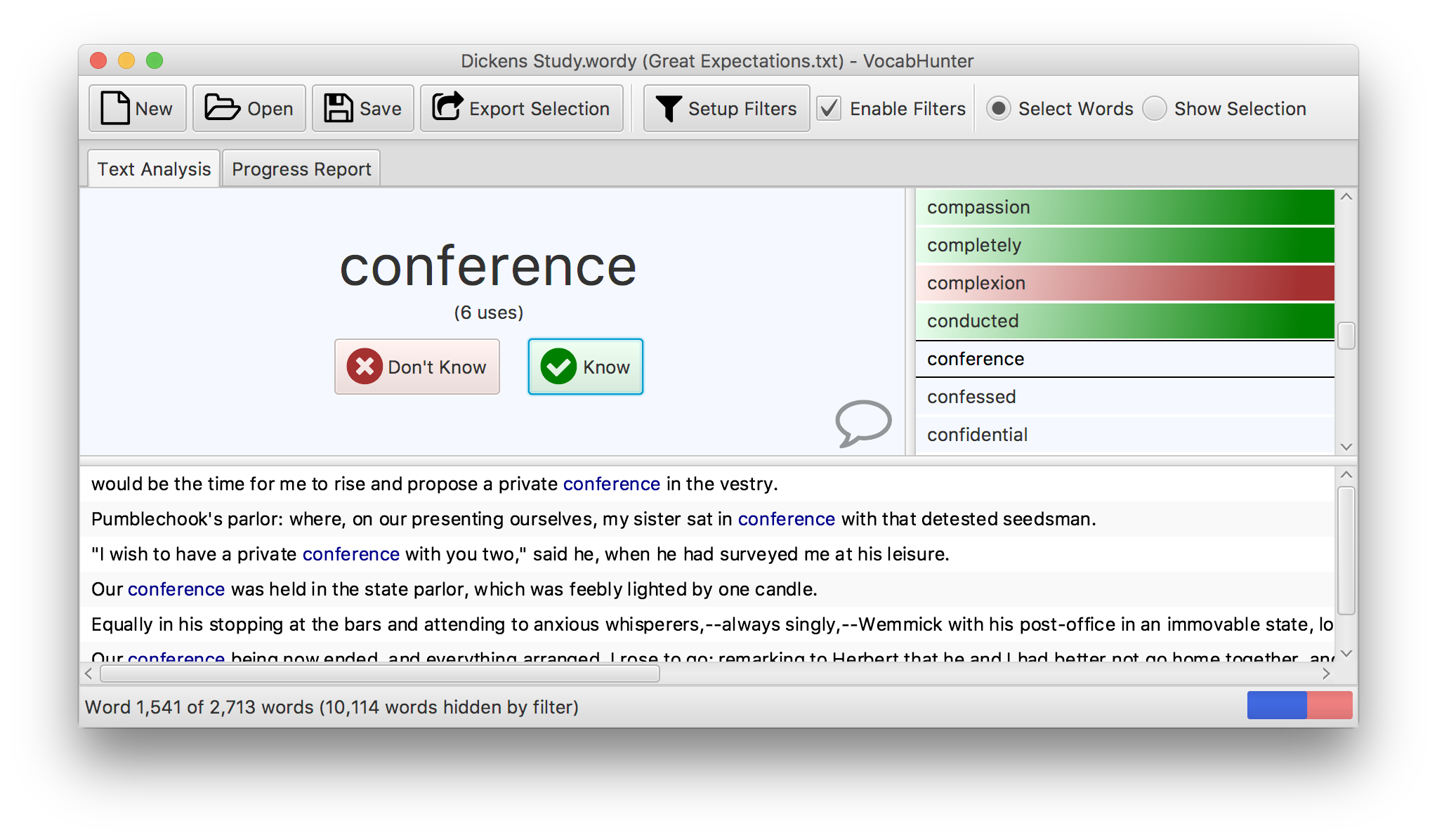
Guardar la sesión
Una vez se ha realizado el análisis del documento puedes guardar el resultado de dicho análisis. Clicka en el botón “Guardar” y se abrirá un cuadro de diálogo en el que podrás elegir el nombre con que quieres guardar la sesión. Asegúrate de que vas guardando regularmente el documento a medida que vas trabajando con la sesión. Siempre podrás volver a abrir una sesión guardada utilizando el botón “Abrir”.
Analizando el nuevo vocabulario
Ahora ya estás listo para analizar el documento en busca de nuevas palabras. El sistema te enseñará las palabras, una a una, ordenadas según la frecuencia en que dichas palabras se repiten dentro del documento (de más a menos repeticiones). Empezando con la primera palabra, deberás presionar el botón “Desconocida” o “Conocida” según si esta palabra es nueva para ti o no. En la parte inferior de la pantalla podrás navegar por los diferentes usos de esa palabra dentro de contexto si necesitas ayuda para comprobar si la palabra es realmente desconocida para ti o no.
Analiza cada una de las palabras, eligiendo el botón “Desconocida” o “Conocida” y de esta manera irás creando tu lista de palabras. Quizás te resulte más cómodo usar el teclado en lugar del ratón para marcar las palabras. Si este es el caso, puedes usar la tecla “x” para marcar la palabra como “Desconocida” y la letra “k” para marcarla como “Conocida”.
Puedes detener el proceso en cualquier momento, por ejemplo si consideras que ya has analizado todas las palabras que consideras más importantes del documento. También puedes desandar tus pasos y revisar las palabras que ya has marcado en caso de que quieras hacer correcciones.
¡Asegúrate de ir guardando regularme la sesión para no perder el trabajo hecho!
Añadir comentarios
Cuando encuentres alguna palabra que te resulte especialmente interesante, puedes añadir comentarios a la misma. Puedes por ejemplo querer añadir una explicación, una definición o un ejemplo que pueda ayudarte a aprenderla mejor. Clicka en el icono del globo de diálogo en la parte inferior derecha de la pantalla o presiona la tecla “n” y escribe tu nota. Como siempre, asegúrate de ir guardando los cambios para no perder los comentarios que vas añadiendo.
Ver los resultados
Ver el nuevo vocabulario
Una vez que ya has marcado algunas palabras como “Desconocidas” (nuevo vocabulario para ti), puedes ver el resultado de tu trabajo seleccionando la opción “Mostrar selección” de la barra de herramientas. Esto restringirá el listado de palabras en la parte derecha de la pantalla para enseñarte únicamente el nuevo vocabulario, como se muestra en la siguiente imagen:
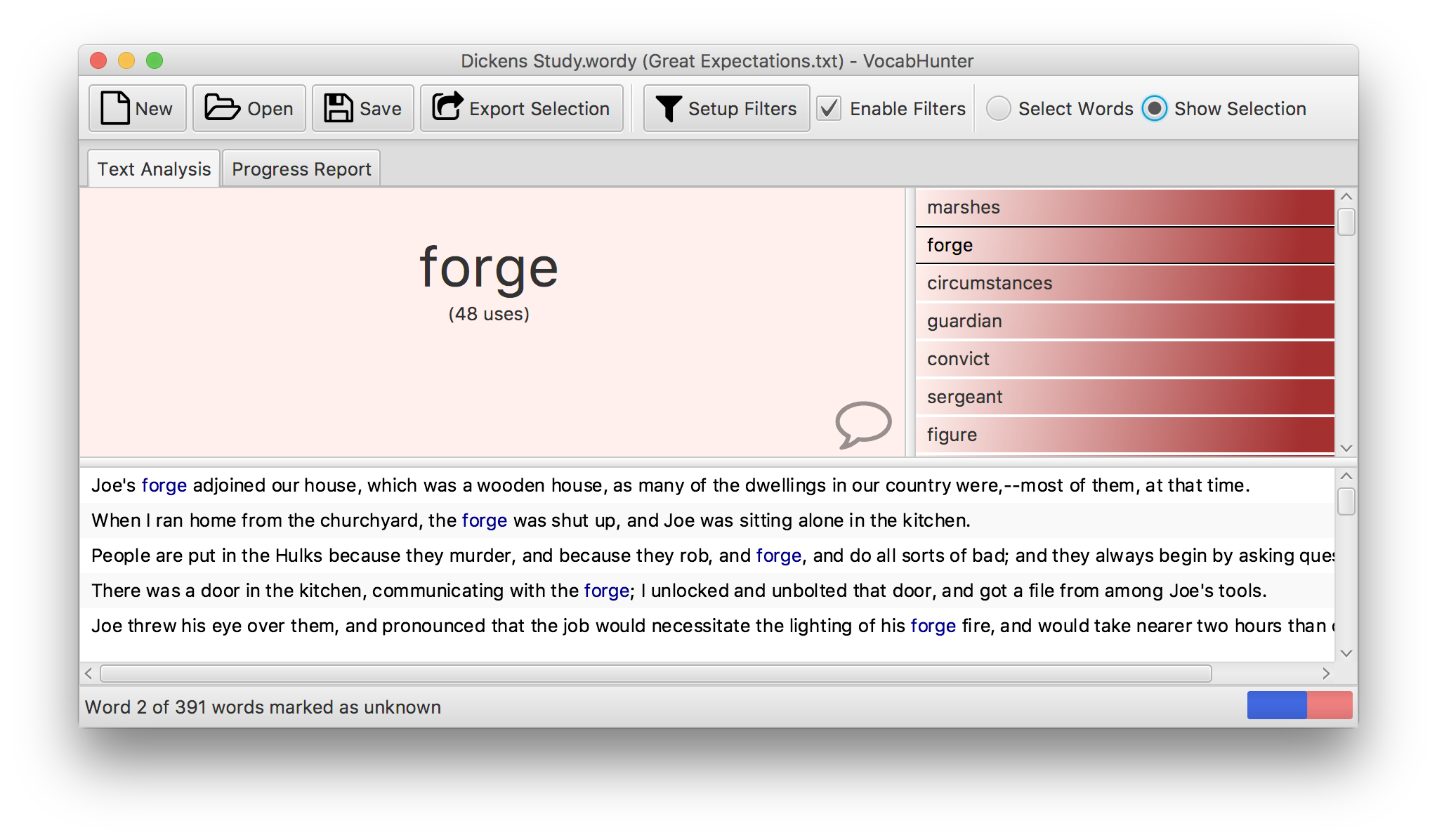
En cualquier momento puedes volver a ver tu análisis completo seleccionando el botón “Seleccionar palabras” de la misma barra de herramientas.
Exportar el nuevo vocabulario
Además de ver tu nuevo vocabulario en la pantalla principal, puedes exportar el mismo en un fichero. Para hacerlo, clicka el botón “Exportar selección”. Aparecerá un cuadro de diálogo estándar a través del cual podrás elegir un nombre para el fichero y una ubicación donde guardarlo. El formato del fichero es un .txt simple que puedes abrir con cualquier procesador de textos u hoja de cálculo.
Revisar tu progreso
A medida que vas avanzando en tu documento, puede resultarte útil saber cuántas palabras has marcado ya y cuántas te quedan aún por analizar, por ejemplo. Puedes encontrar esta información en la pestaña “Informe de Progreso”.
Aparecerá una pantalla similar a la siguiente:
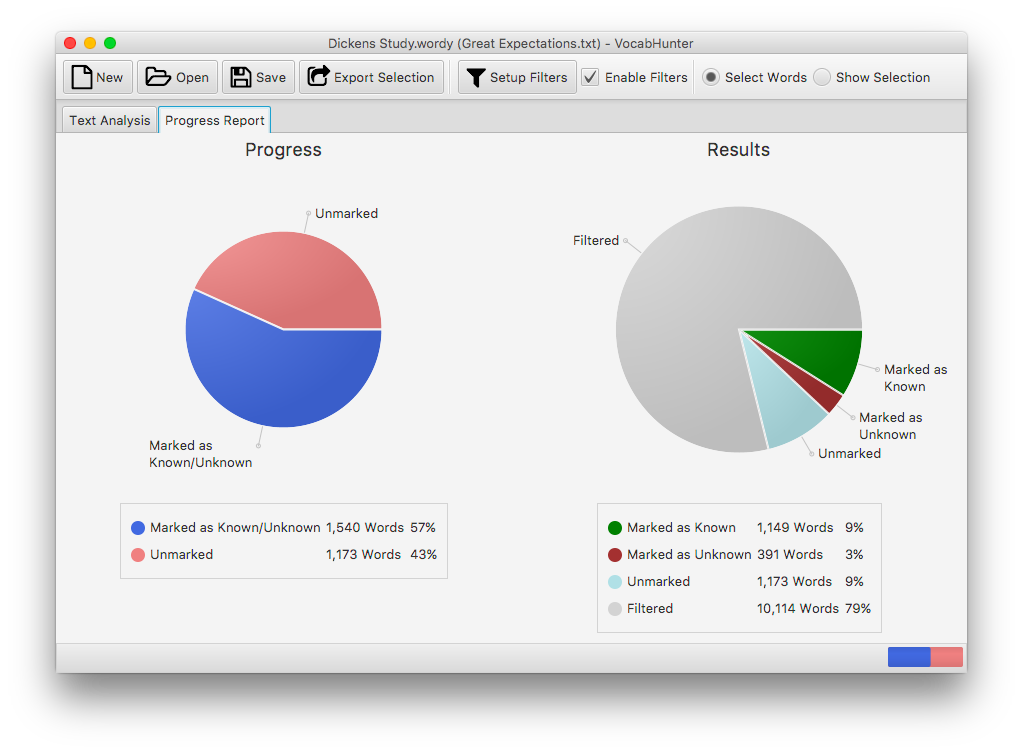
Puedes volver a la pantalla de análisis del documento seleccionando la ventana “Análisis de texto”. Con cualquiera de las dos ventanas en pantalla puedes echar un rápido vistazo a tu progreso mirando la parte inferior derecha de tu pantalla. Si deslizas el cursor del ratón sobre la cajita, verás el porcentaje de palabras que ya has marcado, como se muestra en la siguiente imagen:
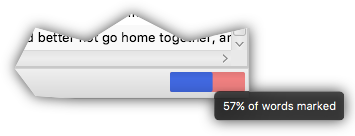
Encontrar palabras
VocabHunter ordena las palabras en función del número de veces que dichas palabras aparecen en el documento que estás analizando. Parece lógico pensar que las primeras palabras que encontrarás en el listado serán por tanto las más importantes del documento. Esto proporciona un orden natural al trabajo de analizar el documento. De todas maneras, de vez en cuando puede ser que quieras localizar una determinada palabra, o quizás verificar si ya has analizado una palabra similar con anterioridad. Para hacerlo, puedes usar la herramienta de búsqueda.
Para abrir la barra de búsqueda, selecciona “Buscar” dentro del menú “Palabras”).
Aparecerá la barra según se muestra en esta imagen:
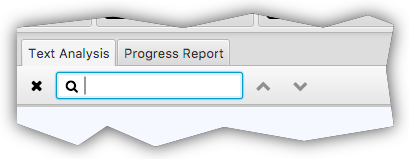
No será necesario escribir la palabra al completo dentro de la cajita del buscador, de manera que si sabes que la palabra que estás buscando contiene la cadena de texto “tual”, puedes simplemente escribir esto y el resultado de la búsqueda te devolverá palabras como “actually” e “intelectual” ya que ambas coinciden con el criterio de tu búsqueda.
Filtrar palabras
Filtrado básico
La primera vez que analizas un documento, te puede parecer que tienes que pasar por muchas palabras. Puedes reducir el listado de palabras a considerar usando la herramienta de Filtros. Para hacerlo, clicka “Filtros” en la pantalla principal. Deberías ver un cuadro de diálogo similar al siguiente:
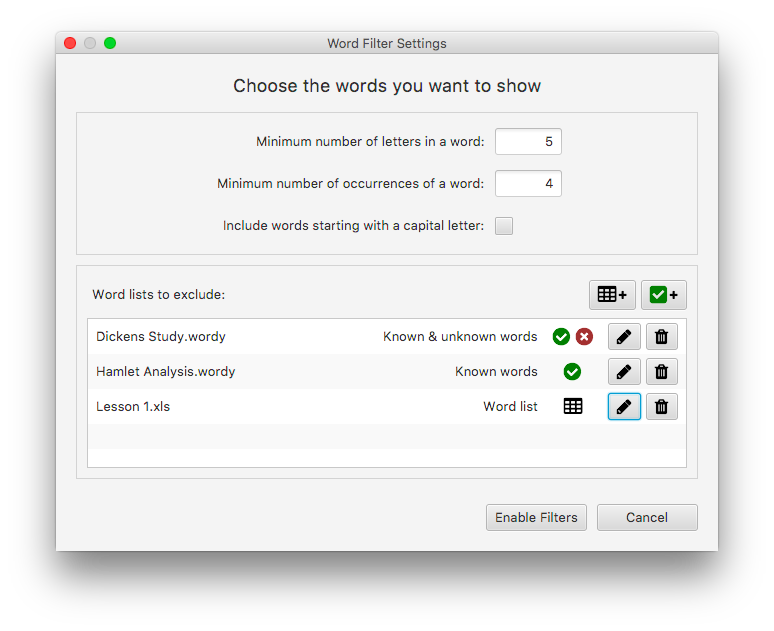
Las dos primeras opciones “Longitud (número de letras) mínima de palabra” y “Número mínimo de repeticiones de una palabra” te dan una buena opción de excluir palabras que consideres demasiado cortas o infrecuentes como para considerarlas. Es una buena manera de filtrar palabras que no vale la pena analizar.
El siguiente ítem es “Incluir palabras que empiecen en mayúscula”. Puede resultar muy útil marcarlo si quieres excluir de tu análisis nombres propios, como por ejemplo, los de los personajes de una novela, o las ciudades donde la misma ocurre.
La parte final del cuadro de diálogo te permite excluir palabras que ya tienes guardadas en algún fichero. VocabHunter te ofrece la posibilidad de filtrar palabras usando dos tipos de fichero:
- Listas de palabras en un documento de texto u hoja de cálculo
- Sesiones previamente guardadas de VocabHunter
Estos dos tipos de filtros están descritos en las siguientes secciones.
Fíjate que puedes elegir entre aplicar unos filtros u otros en cualquier momento clickando en la opción “habilitar filtros” en la pantalla principal.
Filtrado usando listas de palabras
Si estás estudiando un idioma, puedes querer guardar los listados de las palabras que actualmente estás aprendiendo para usarlas a través de un software de tarjetas. Probablemente querrás excluir estas palabras cuando estés analizando un nuevo documento. Para hacerlo, puedes clickar en el siguiente botón:
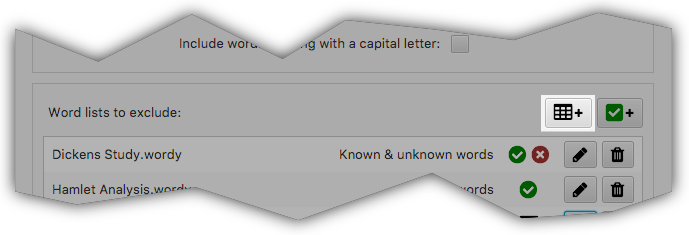
Aparecerá un cuadro de diálogo que puedes usar para seleccionar tu fichero de palabras. Este puede ser tanto un documento de texto (por ejemplo, un documento de Microsoft Word, o un .txt) o bien una hoja de cálculo. Una vez has seleccionado el fichero, aparecerá el siguiente cuadro de diálogo que incluye las palabras del fichero. Así tendrás la oportunidad de echar un vistazo sobre el contenido del fichero. Si has cargado una hoja de cálculo, también podrás elegir las columnas que quieres usar:
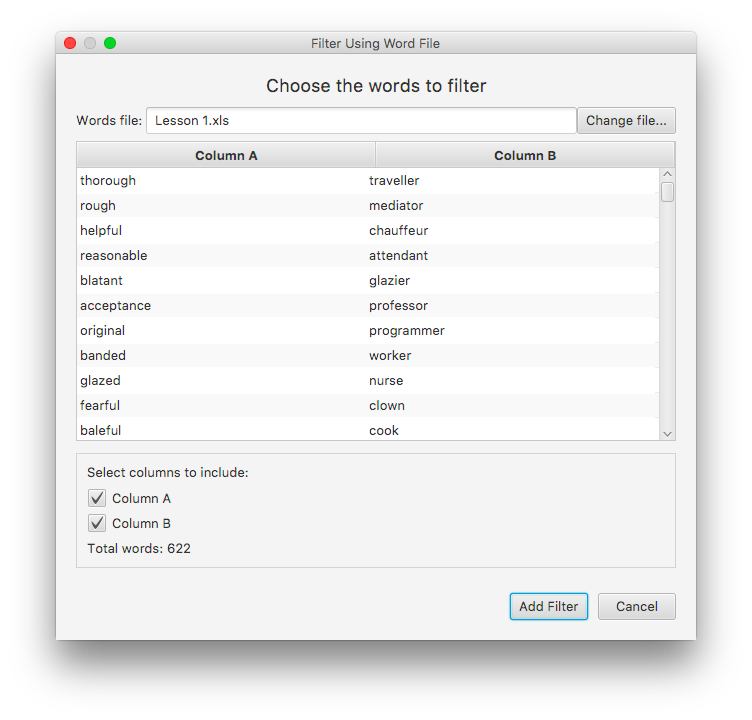
Cuando hayas hecho las selecciones que quieres, clicka en “Añadir filtro” para incluir ese fichero en tus filtros.
Filtrado usando un fichero de sesiones creadas con VocabHunter
Cuando lleves un tiempo trabajando con VocabHunter habrás creado una colección de ficheros de sesiones de VocabHunter (ficheros .wordy). Puedes usar estos ficheros como filtros y así no tendrás que volver a examinar palabras que ya has analizado previamente. Para hacerlo, clicka en el siguiente botón:
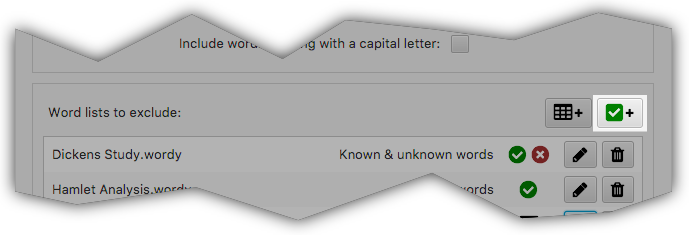
Aparecerá un cuadro de diálogo donde podrás elegir la sesión de VocabHunter a usar como filtro. Una vez hayas seleccionado el fichero, verás el siguiente cuadro de diálogo que incluye las palabras que hay en ese fichero:
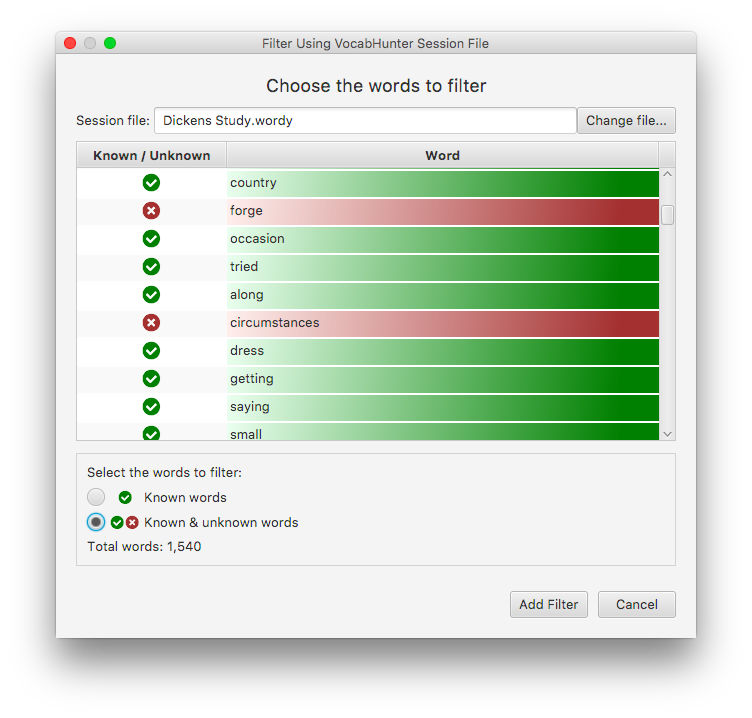
Aquí podrás seleccionar si quieres excluir sólo las palabras que previamente marcaste como conocidas o si también quieres excluir las palabras que marcaste como desconocidas, puesto que ya las has estudiado y ahora ya las conoces. Una vez hayas seleccionado tu criterio, puedes clickar en “Añadir Filtros” para incluir los mismos en tu sesión.
Novedades y anuncios
Para tener las últimas noticias sobre VocabHunter, incluyendo alertas sobre nuevas versiones, sigue @vocabhunterapp en Twitter. Si te interesa la tecnología que hay detrás de VocabHunter, dirígete al proyecto Open Source de VocabHunter en GitHub.
Qué hacer si encuentras un error
Si encuentras un error al usar VocabHunter, por favor, infoma sobre ello. Puedes encontrar detalles sobre cómo hacerlo en la página Como Informar de un Error.
Si puedes corregir el error tu mismo, por favor, envía tu solución a través de un GitHub Pull Request.