How to Use VocabHunter
Introduction
VocabHunter is a tool for people studying foreign languages. To learn a language you need to get reading in that language but this can be hard if you don’t know certain key words for the texts you read. If you are challenging yourself to read a novel in a foreign language, you can use VocabHunter to find the important vocabulary that is new to you in that novel. You can then use the words that you find with VocabHunter to, for example, create cards in your favourite flashcard program or even to create physical flashcards if that suits your personal study style.
This page guides you through the process of using VocabHunter.
Contents
- Introduction
- Contents
- Installing and Running VocabHunter
- A VocabHunter Session
- Viewing the Results
- Filtering Words
- News and Announcements
- What to Do if You Find a Bug
Installing and Running VocabHunter
To get started, install VocabHunter by following the instructions on the download page. After starting up the program you will see the following:
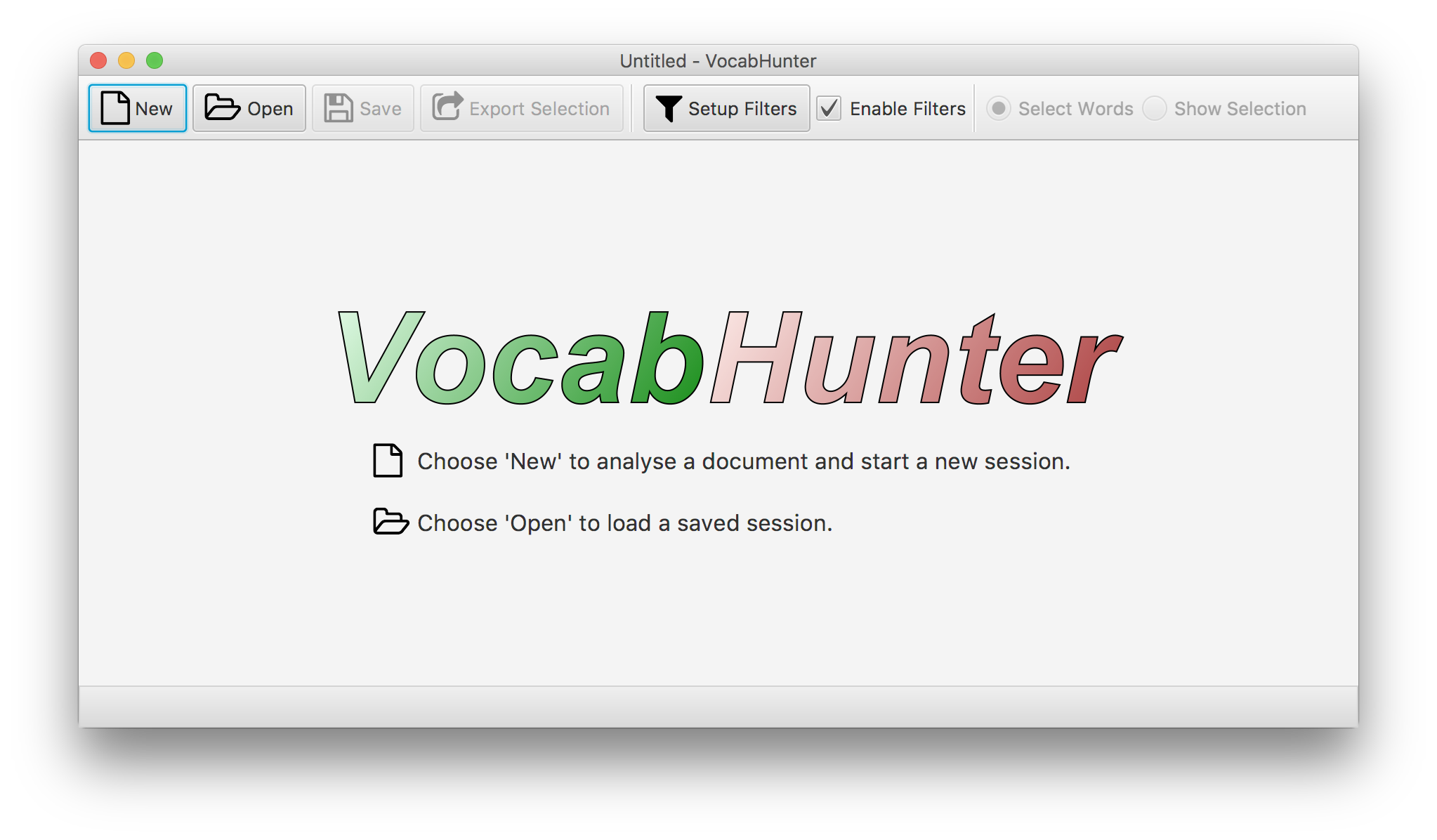
A VocabHunter Session
Analysing a Document
Press the “New” button to choose a document to analyse. VocabHunter can read a variety of formats including plain text, Microsoft Word and PDF documents. After clicking on the “New” button you can select your document using a standard file dialogue. The system will now load and analyse your document and you will see the results of the analysis in the user interface. You should see something similar to the following:
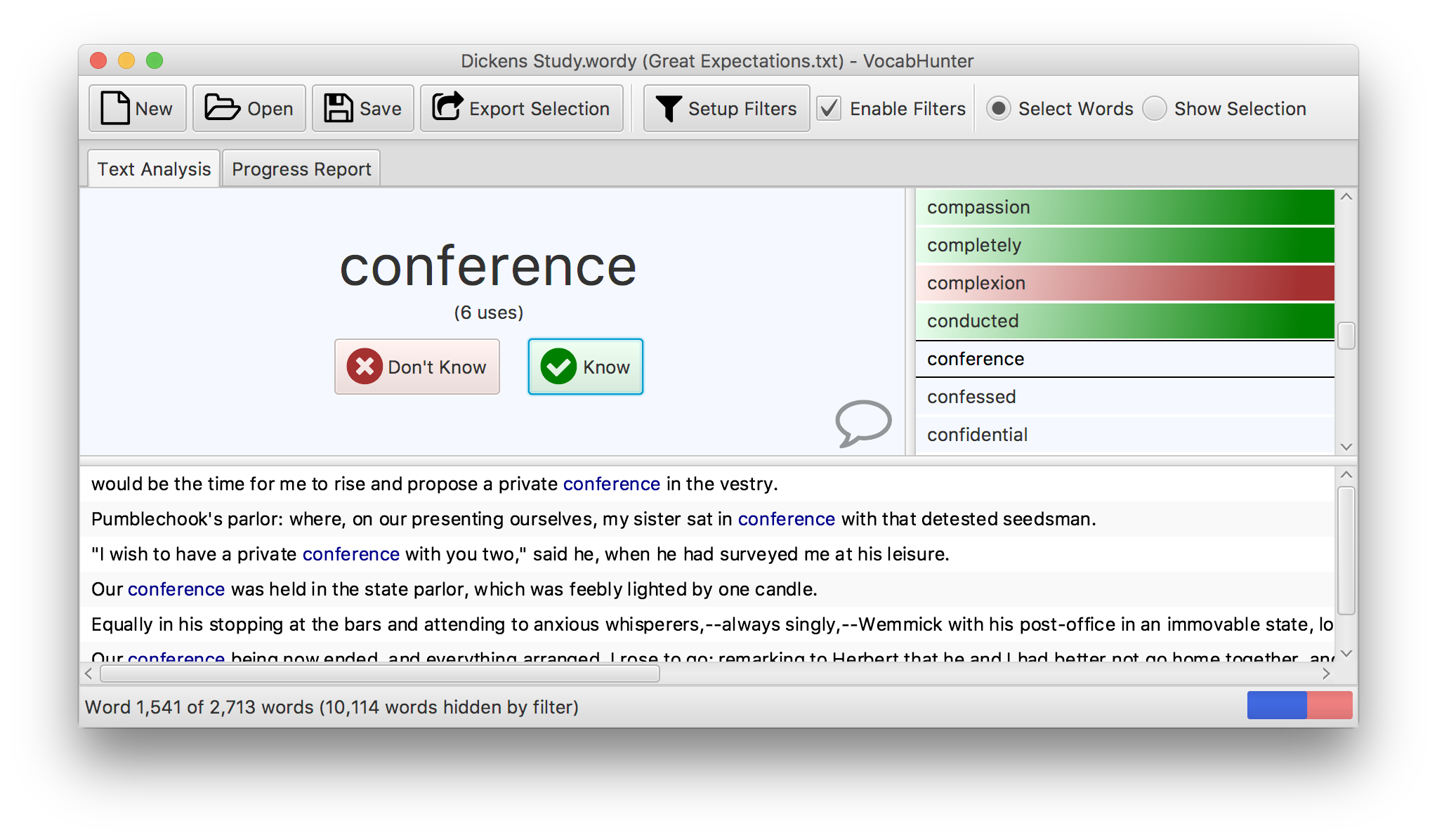
Saving the Session
You can now save the results of the analysis. Press the “Save” button and you will be prompted with a file dialogue so that you can choose the session name and where to put the file. Make sure you keep saving your work as you go, hunting for new vocab using the system. You can always reopen a saved session using the “Open” button.
Hunting for New Vocab
Now you’re ready to hunt for new vocab. The system will show you the words, one by one, in order of their frequency within your document. Starting with the first word, you should now press either the “Don’t Know” or “Know” button according to whether this is new vocab for you or not. At the bottom of the window you can scroll through the uses of the word in context if you need help to check whether the word really is new to you or not.
Work your way through each of the words, using the “Don’t Know” and “Know” buttons to build up your list of new vocab. Once you get used to the system, you may find that you work faster at marking up words using the keyboard. If so, use the “x” key for “Don’t Know” and “k” for “Know”.
You can stop at any time if you feel that you have reached a point where you have covered all of the important words in the document. You can also go back and revisit words you have already marked up in case you want to make corrections.
Finally, do make sure that you regularly save your session so that you don’t lose any of your work.
Adding Notes
When you come across an interesting word you can add a note to it. You could use this, for example, to add an explanation, a definition or something that will help you to learn the word. Click on the speech bubble icon in the bottom right of the word pane or press “n” and you can type in your note. As ever, make sure that you save your session and when you do, any notes you have added to words will also be saved.
Viewing the Results
Viewing the New Vocab
Once you have marked some words as being new vocab for you, you can take a look at the fruits of your labour by pressing the “Show Selection” button. This will restrict the word list on the right-hand side of the window to show only your new vocab. The following shows this:
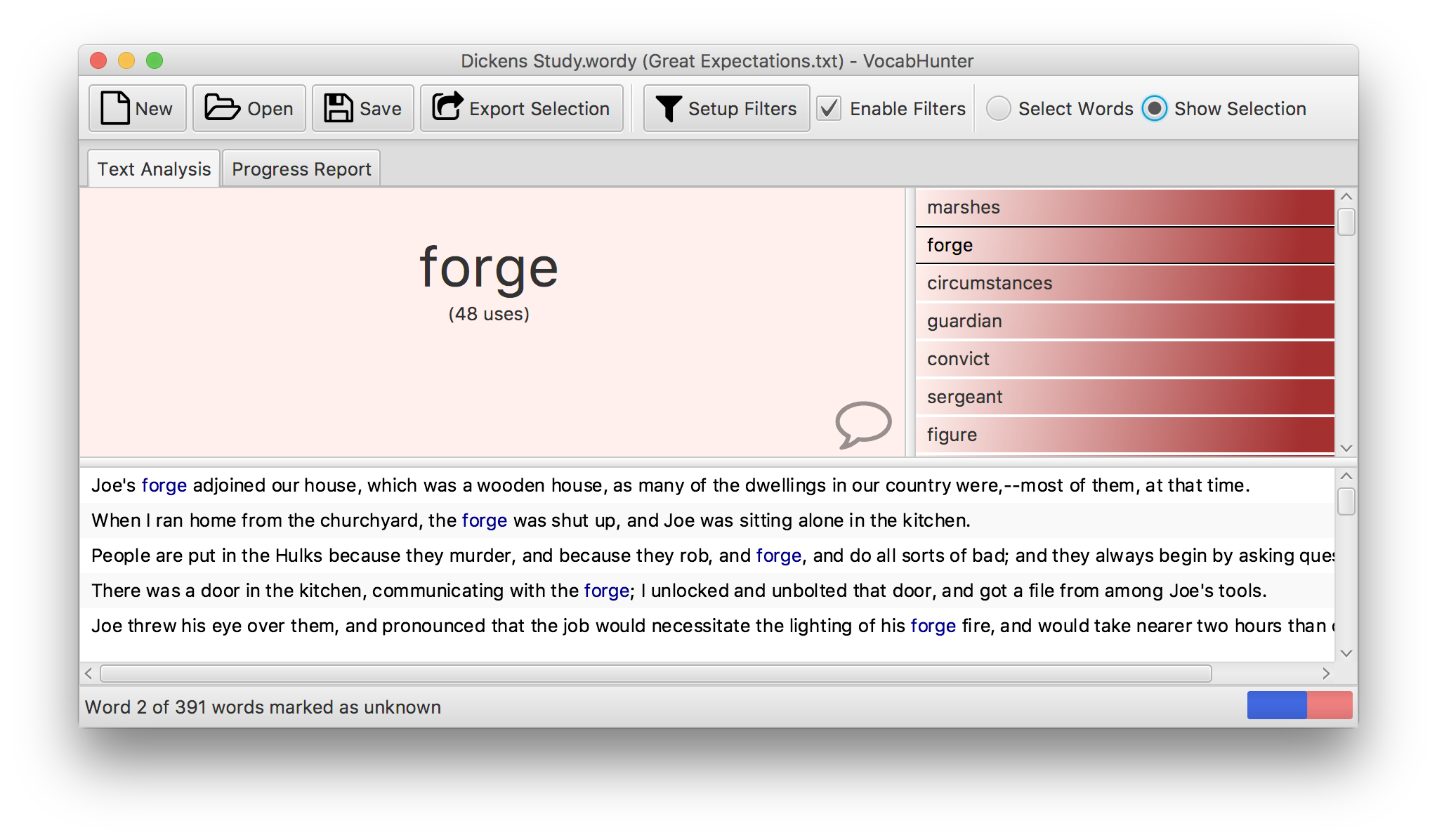
At any time you can return to your hunt for new vocab by pressing the “Select Words” button.
Exporting the New Vocab
In addition to viewing your new vocab in the main window, you can also write the words out to a file. To do this, press the “Export Selection” button. You will be prompted with a standard file dialogue in which you can give the file a name and choose where to save it. The file is a simple text file that you can open in any standard text editing, word processing or spreadsheet software.
Checking Your Progress
As you are working through a document, it is useful to know how many words you have marked, what remains to be done and other statistics. You can find this information in the “Progress Report” tab:
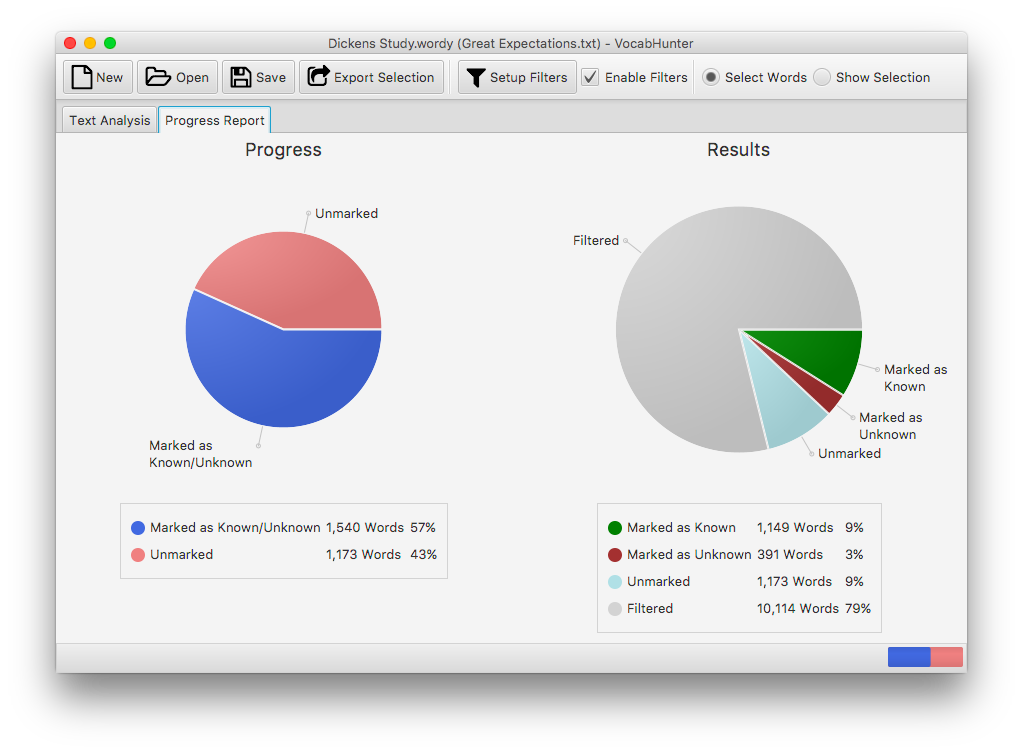
You can return to working through the document by selecting the “Text Analysis” tab. With either tab open you can get a quick view of your progress by looking at the bar in the bottom right of the VocabHunter window. If you hover the pointer over the box, you will see the percentage of the words that you have marked:
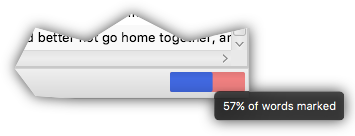
Finding Words
VocabHunter orders words according to the number of times that they appear in a document. Words that appear earlier on in the word list are therefore likely to be more important than words that appear later on. This gives a natural order to the work of analysing a document. However, from time to time you might want to jump to a particular word, perhaps to check whether you’ve looked at a similar word before. You can do this using the search feature.
To open the search bar, select “Find” from the “Words” menu:
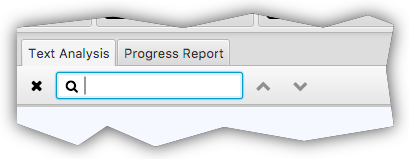
You don’t need to type the whole word into the search box. So if you know the word you’re looking for contains “tual”, type that into the box and words like “actually” and “intellectual” will all be matched. You can see the number of matches in the search bar and can navigate up and down through the matches using the buttons contained in the bar.
Filtering Words
Basic Filtering
When you first analyse a document, you will probably find that you have a lot of words to work through. You can cut down the list of words to consider by using the filters feature. To get started, press the “Setup Filters” button on the main screen. You should then see a dialogue similar to the following:
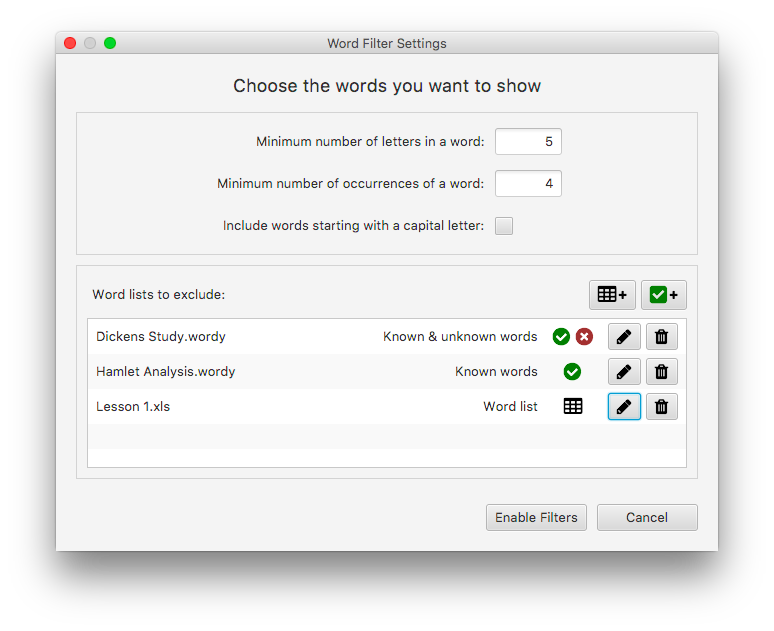
Working down from the top, the first two boxes, “Minimum number of letters in a word” and “Minimum number of occurrences of a word”, give you a simple means to exclude words that you consider too short or too infrequent to consider. This is a good way to immediately filter out words that aren’t worth your consideration.
The next item is a tickbox marked “Include words starting with a capital letter”. This can be useful if you are using VocabHunter to study a language such as English where many capitalised words are likely to be, for example, the names of characters in a novel. You can quickly filter out these words using this option.
The bottom section of the dialogue allows you to exclude files of words. VocabHunter offers the possibility to filter using two types of file:
- Lists of words in a text document or a spreadsheet.
- Previously-saved VocabHunter sessions.
These two types of filter are described in the next sections.
Note that you can switch filters on and off at any time using the “Enable Filters” tickbox on the main screen.
Filtering Using Word Lists
If you are studying a language, you might well keep lists of words that you are already studying, for example using flashcards. You probably want to exclude these words when you analyse the vocabulary in a document and you can do this by pressing the following button:
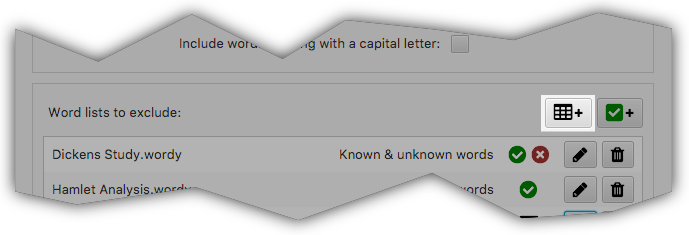
You will be presented with a file dialogue that you can use to select your file of words. This can be either a text document (e.g. Microsoft Word or a plain text file) or a spreadsheet. Once you have selected the file you will see a dialogue showing the words from that file. This gives you a chance to visually check the content. If you have loaded a spreadsheet you can also choose the columns to be used:
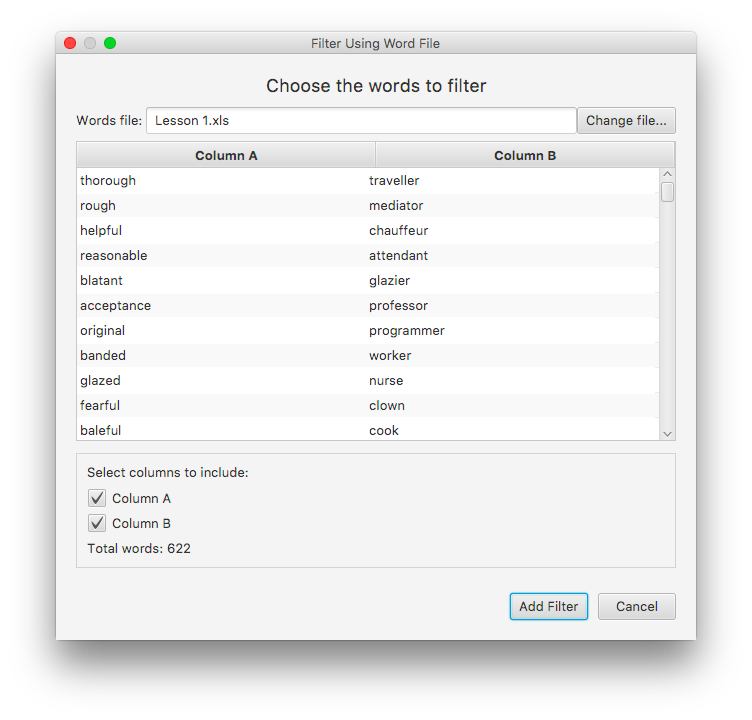
When you are happy with your selection, press the “Add Filter” button to include the file in your filters.
Filtering Using VocabHunter Session Files
Once you have been working with VocabHunter for a while you will build up a collection of saved session files (the .wordy files). You can use these as filters so that you don’t have to examine words that you’ve already considered in previous sessions. To do this, press the following button:
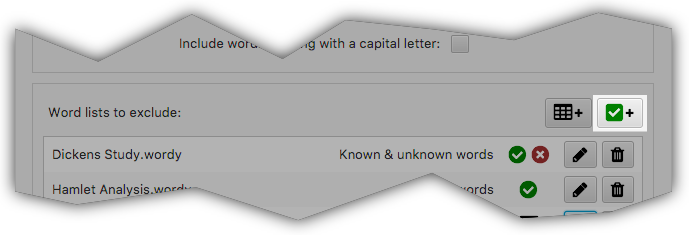
This will bring up a file dialogue so that you can choose the VocabHunter session file to use as a filter. Once you have selected a file, you will see a new dialogue with the words in that file:
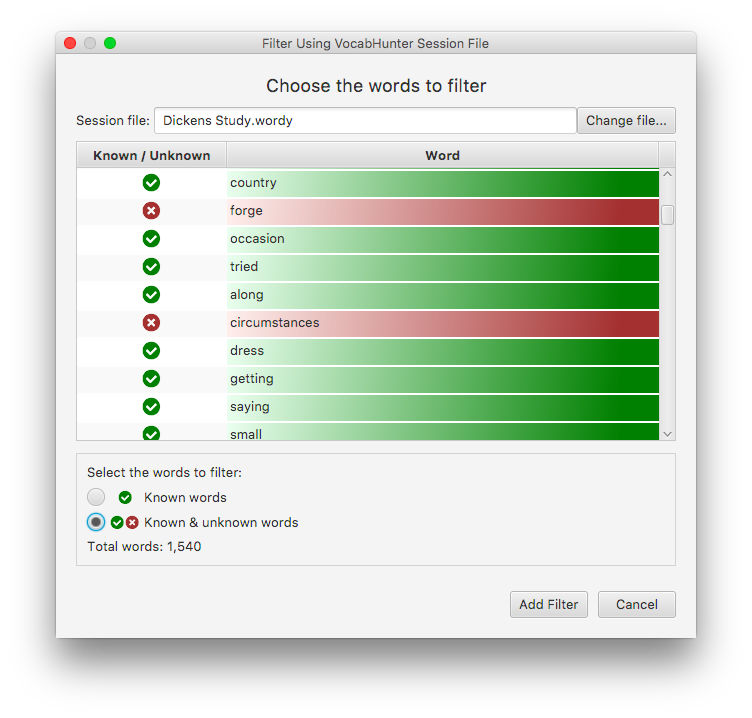
Here you can select whether you would like to exclude just the words that you previously marked as known or if you would also like to exclude the words you marked as unknown. Having made your selection you should press “Add Filter” to include the session file in your filters.
News and Announcements
To get all the latest news about VocabHunter including announcements of new releases, follow @vocabhunterapp on Twitter. If you are technically minded, fork the VocabHunter Open Source project on GitHub.
What to Do if You Find a Bug
If you find a bug, please report it. You can find details on how to do this on the How to Report a Bug page.
If you can fix the problem yourself, please send a GitHub Pull Request.